ENTROPIA HUNTER
A statistics tool for hunting in Entropia Universe.
SETTINGS
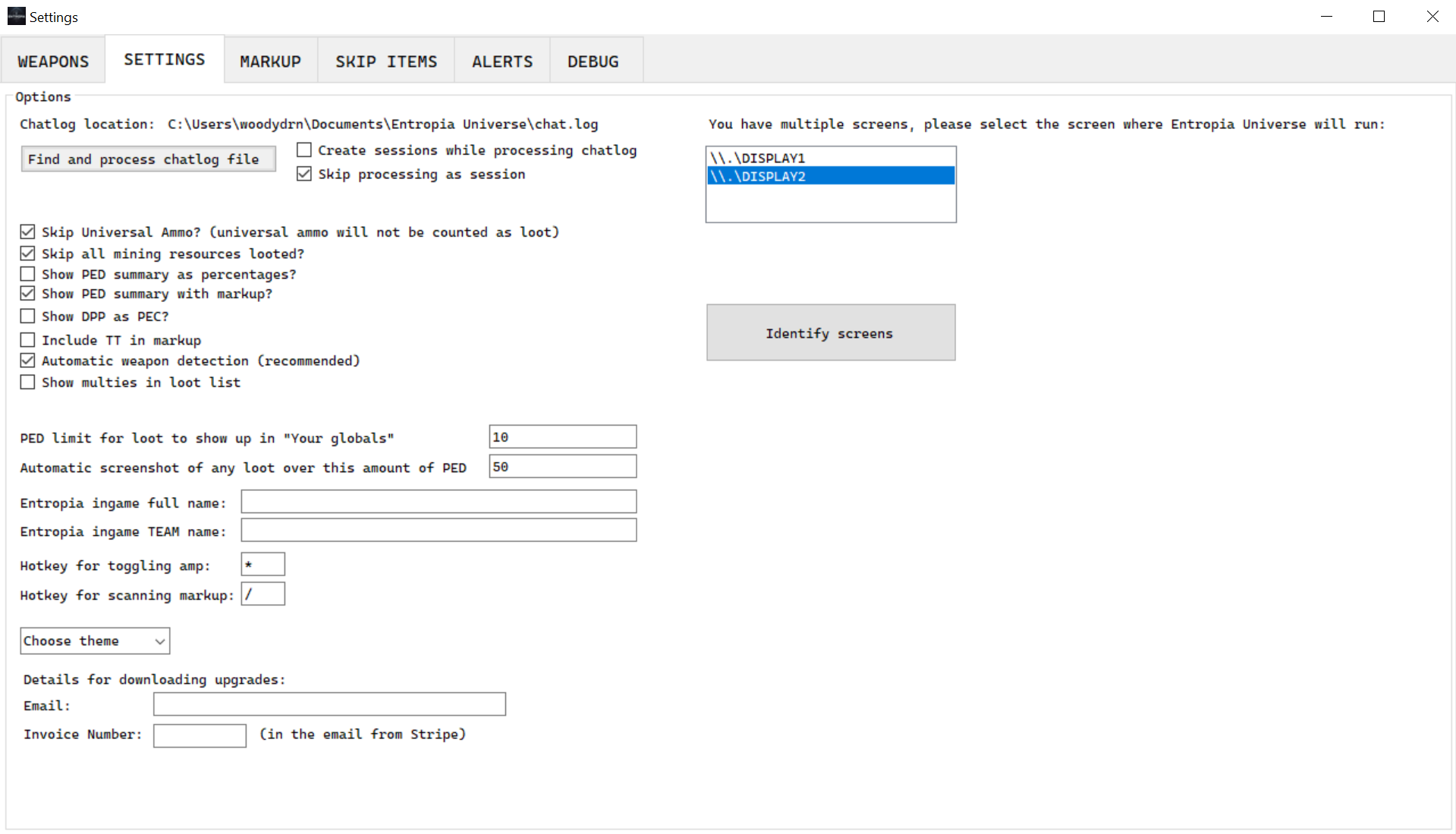
1) Skip universal ammo: This will skip all universal ammo in the loot list.
2) Skip all mining loot: This will skip all mining and refined resources in the loot list.
3) Show PED summary as percentage: This will show the PED summary as a percentage of the total loot. This can be toggled by clicking the totals PED summary in the main tool.
4) Show PED summary with markup: This will show the PED summary with markup.
5) Show DPP as PEC: This will show the damage per ped / pec as PEC instead of PED.
6) Include TT in markup: This will include the TT value of the resource in the markup calculation.
7) Automatic weapon detection: This will automatically read Entropia Universe game to get your weapon equipped. Enabling this will disable weapoon hotkeys.
8) Show multies in loot list: This will show the multipliers in the loot list.
Multies will show x0.47 means that the cost vs. ped received, like: cost 2 ped, get 0.5 back show x0.25, cost 2 ped, get 4 back show x2.
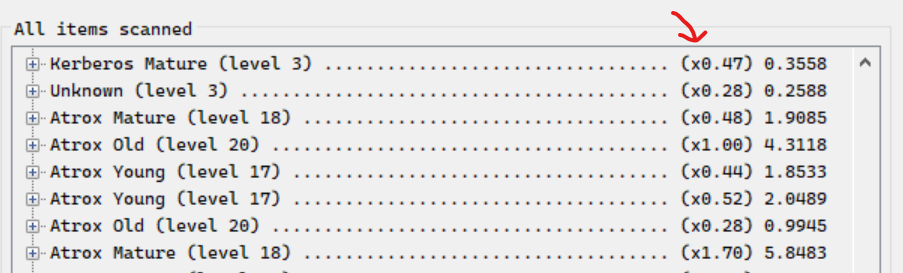
9) Use borderless detection: This will use borderless detection for the game window. This is very useful if you use borderless window mode for the game. This will greatly reduce RAM usage on large screen setups.
10) Save window positions: Enabling this will save the window positions when you close the program. The next time you open the program, it will restore the window positions. It will remember the main window and both graphs and overlay settings.
If you changed your setup and you can't see your EntropiaHunter window, start like this "EntropiaHunter.exe --center-application", this will reset the position.
To reset all windows, main, graphs and overlays, click the "Reset window positions" button in the settings.
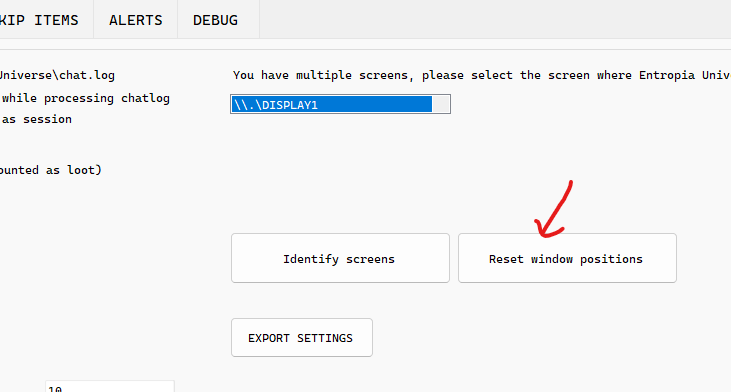
11) PED limit for loot to show up in "Your globals": This limit is used to filter out low loot items from the "Your globals" list. This is ment to be a lower number.
12) Automatic screenshot of any loot over this amount of PED: This is the limit for the automatic screenshot feature.
13) Entropia ingame full name: This is your full name in Entropia Universe. This is used to filter out your globals from the chat log.
14) Entropia ingame TEAM name: This is your team name in Entropia Universe. This is used to filter out your globals from the chat log.
15) Hotkey for toggling amp: This is the hotkey you press to toggle the amp on and off. This is used to filter out the amp from the chat log.
16) Hotkey for toggling markup: This is the hotkey you press to toggle the markup on and off. This is used to filter out the markup from the chat log.
17) Details for downloading upgrades: This is needed to download upgrades from the program.
STATS
1) Tracking total winnings / loss. This can be shown as total PED or percentage.
2) Tracking ammo use, cost and decay.
3) Tracking creature type and names.
4) Tracking skills.
5) Total loot list.
6) Total loot grouped.
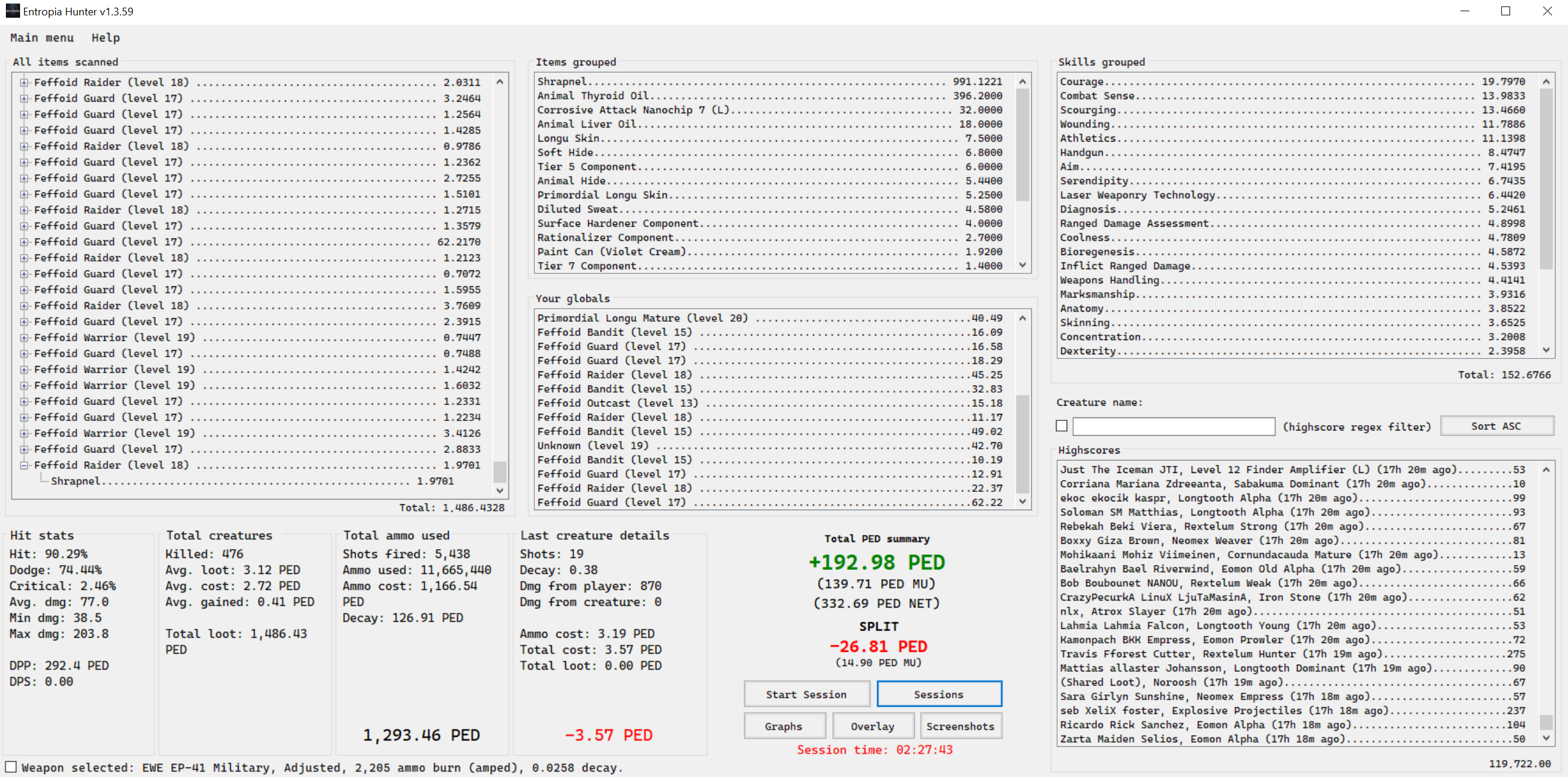
MARKUP
1) Calculating markup returns.
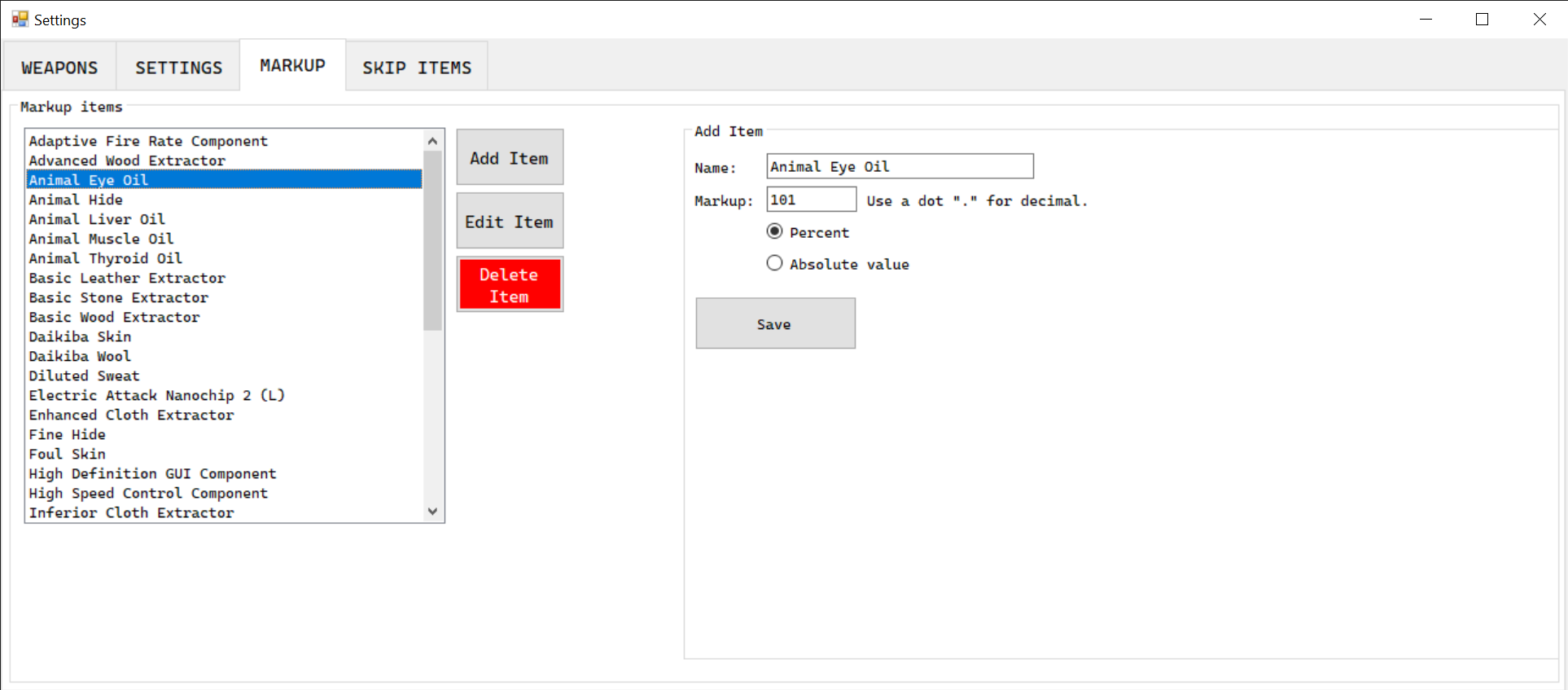
Here you can add, edit and remove items for markup tracking.
You can select the default markup to use when scanning, day, week, month or year.
You can double click in the item in the "grouped items" list, to add new items fast.
2) Scanning markup windows, press / to scan the markup window.
Put up the markup window in Entropia Universe, and press the hotkey.
This will add or overwrite the markup for the item.
Click "Yes" to add or overwrite the markup, "no" to cancel it.
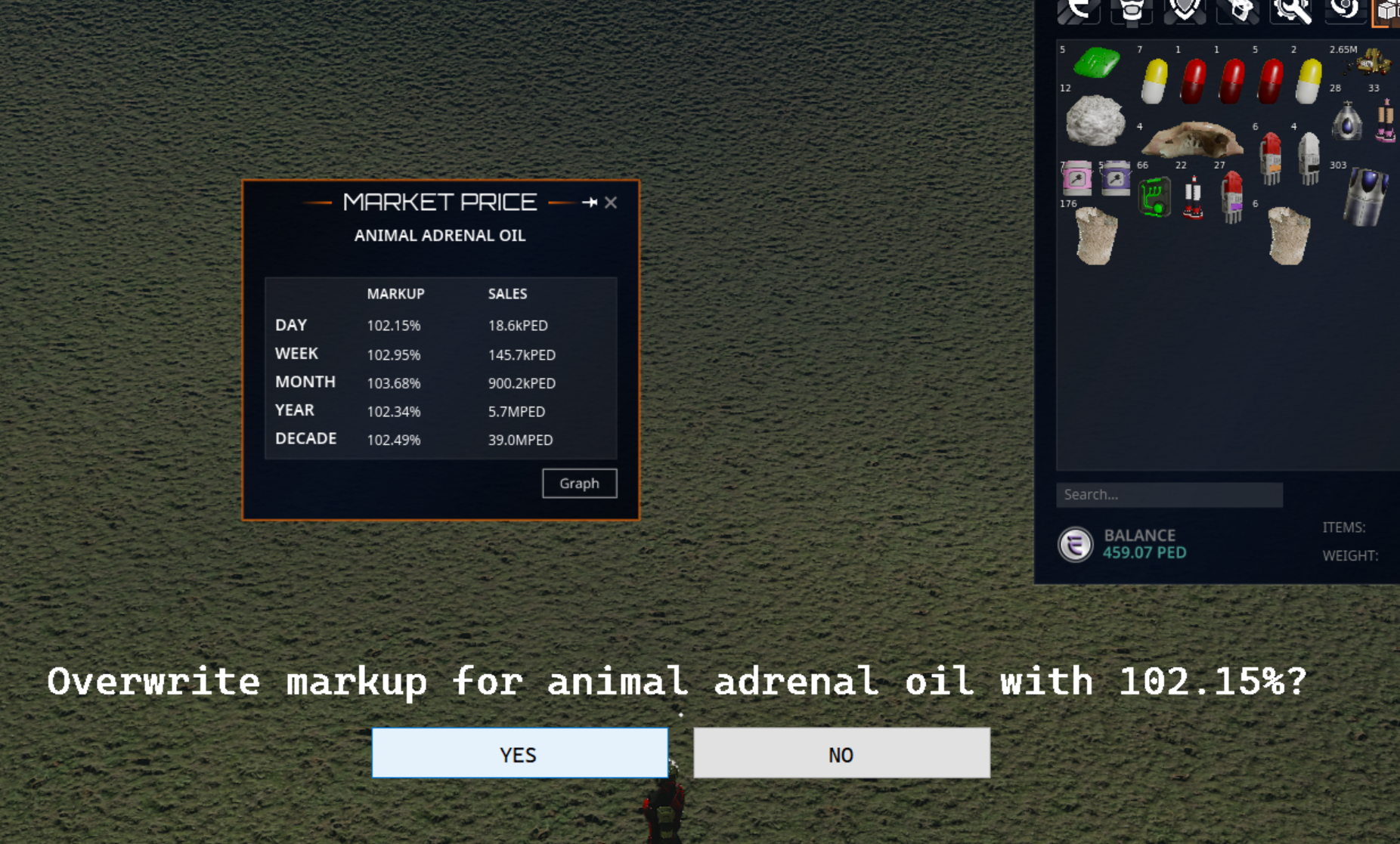
You can change the hotkey for scanning markup in the settings:
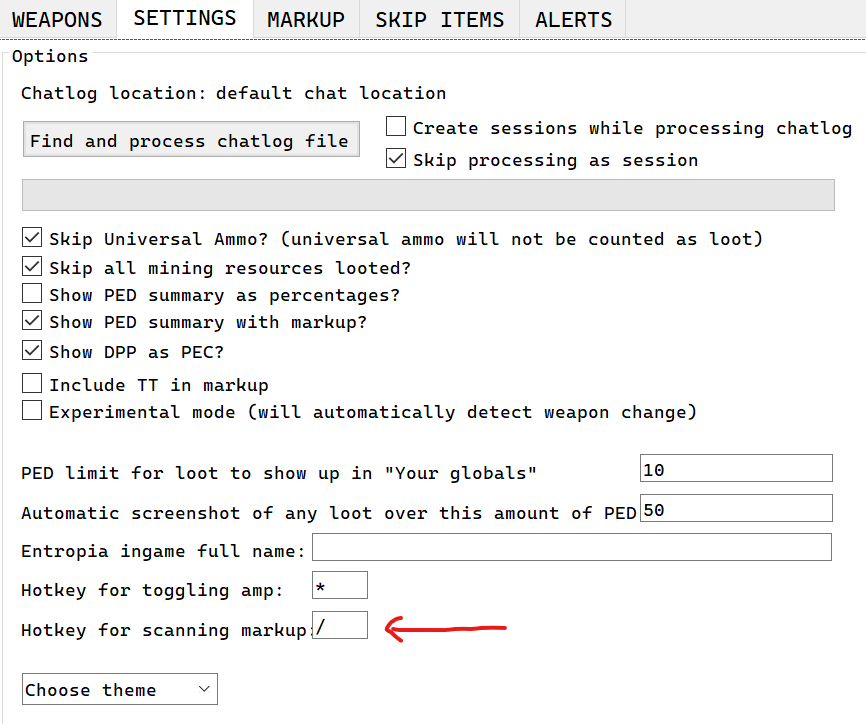
SKIP ITEMS
1) Skip items you don't want to track.
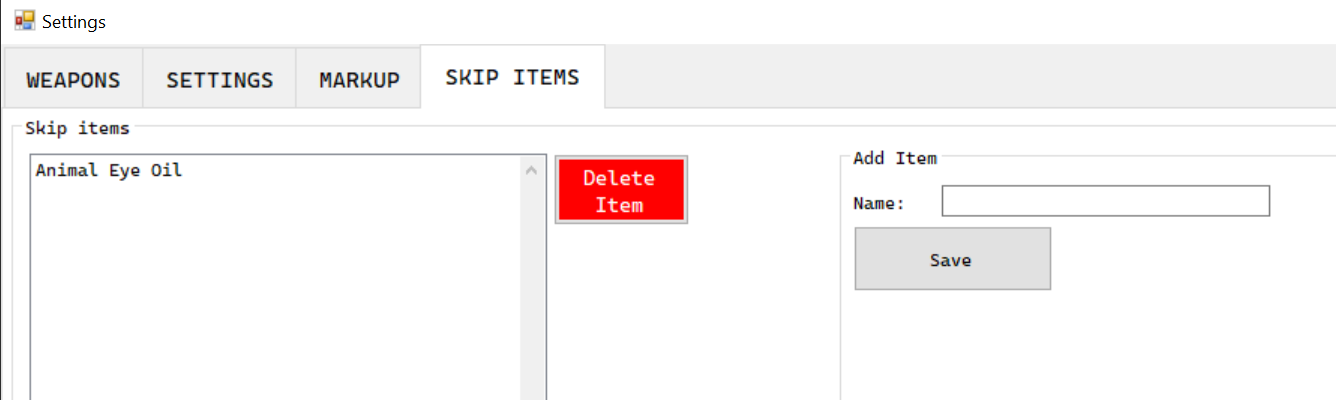
You can double click in the item in the "all items scanned" list, to add new items fast.
ALERTS
Alerts for globals, hofs, and items.
Alerts are used to trigger an overlay alert. A transparent window will appear in center of the screen, with a message. If you use matches, the alert will have those added in the alert.
Examples of patterns:
Match a specific item:
Chat.log text: XXXX has found a rare item (Aeglic Ring, Improved) with a value of 10 PED!
Group: Globals
Pattern: has found a rare item \(Aeglic Ring, Improved\)
Match looted items:
Chat.log text: You received Shrapnel x (2738) Value: 0.2738 PED
Group: System
Pattern: You received Shrapnel x \([\d]+\)
Match creature name:
Creature name: Berycled Young
Group: Creature
Pattern: Berycled
Match custom channels:
Chat.log text: [#cyrene_rangers] biome up!
Group: Custom - name: #cyrene_rangers
Search pattern: biome
Matches:
Chat.log text: You received Shrapnel x (2738) Value: 0.2738 PED
Group: System
Pattern: You received (.*?) x \([\d]+\) Value: ([\d\.]+) PED
This will show Shrapnel, 0.2738 in alert.
If you have a hard time using regex patterns, goto https://regex101.com/ that explains and will help a lot.
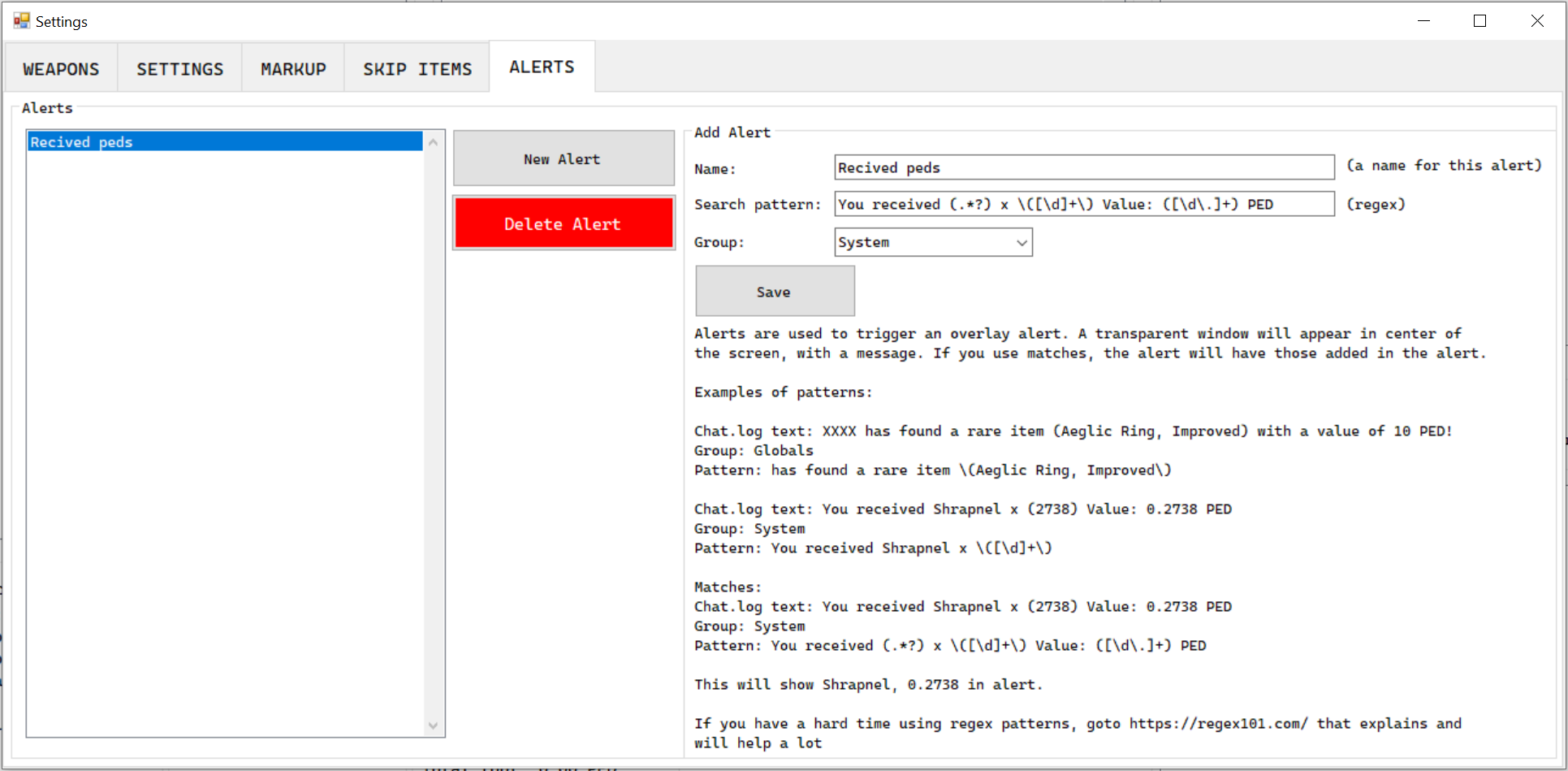
REMOVE ITEMS
1) Right mouse click on the item you want to remove.
2) Click "Delete".
This will remove the item from the list and the stats.
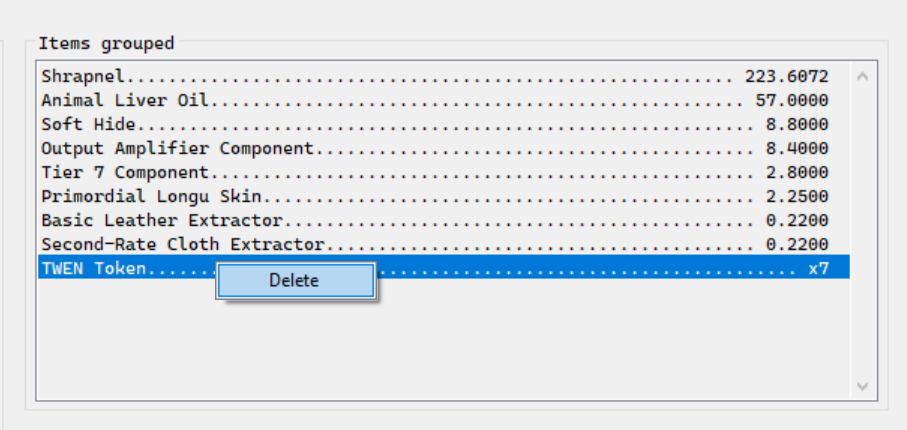
OVERLAYS
1) Graphs for winnings / loss.
To activate the overlay, simply click the "Overlay" button. This will hide the window and make it transparent, allowing you to view the overlay on top of other applications.
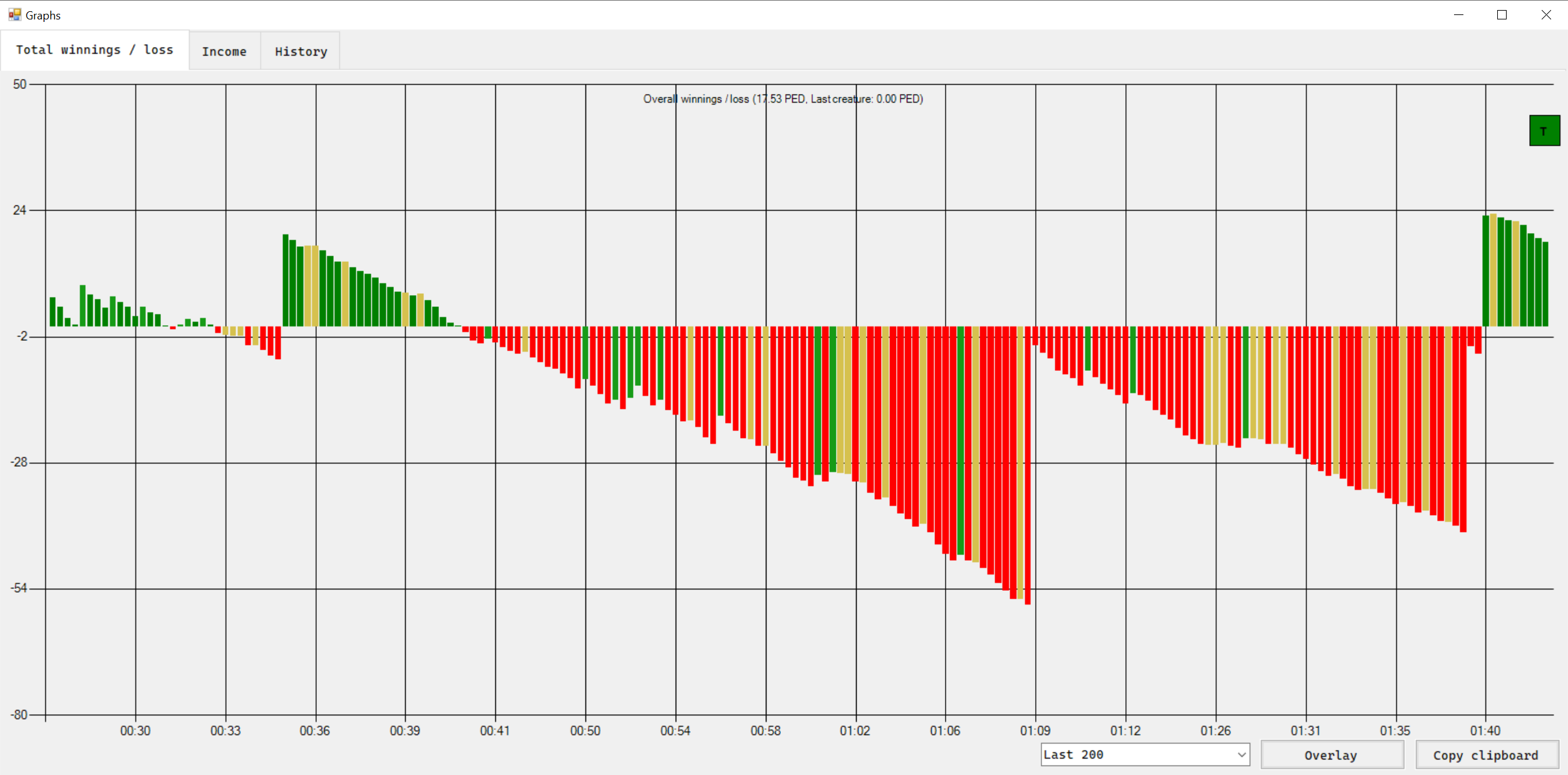
2) Graphs for income.
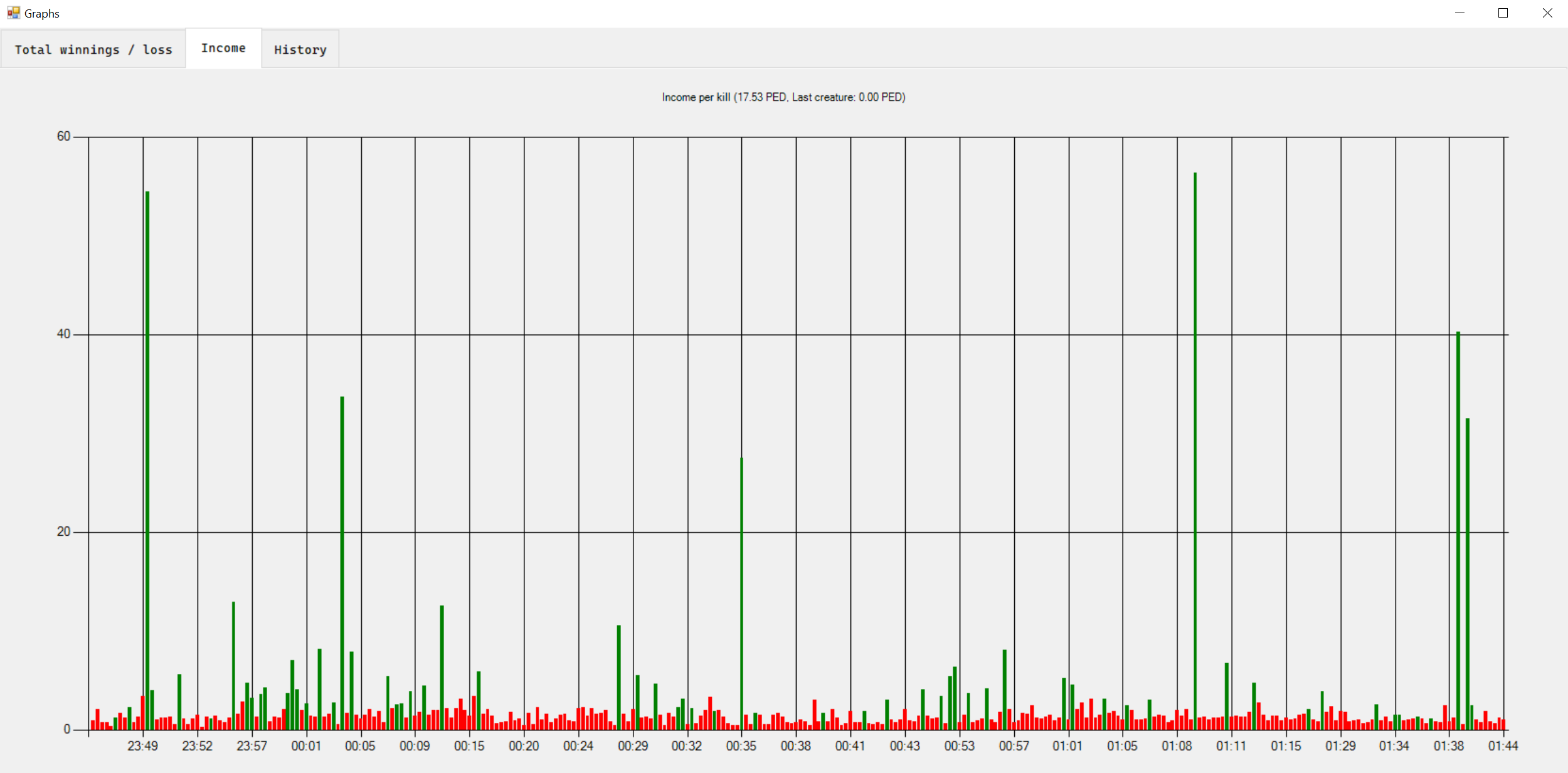
3) Overlay for streaming or if you only have one screen.
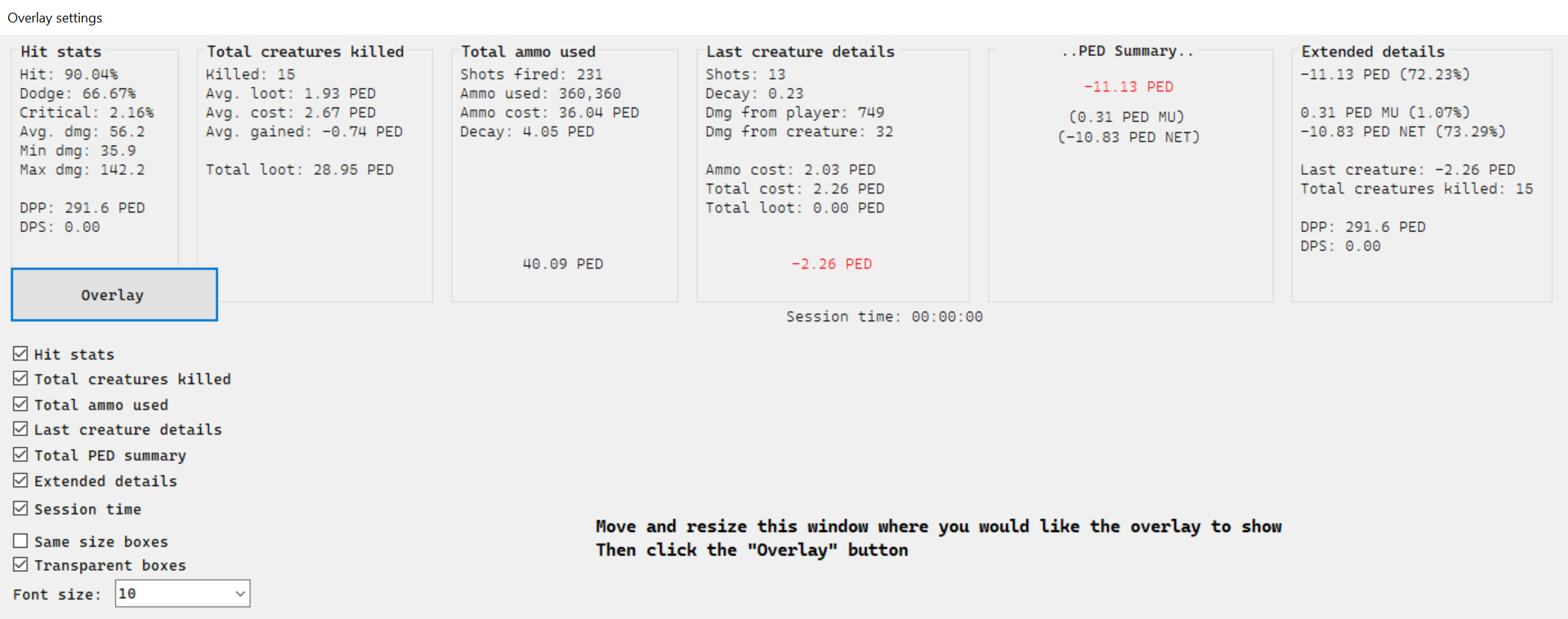
Select any of the checkboxes to toggle the hit stats, total creatures killed etc.
Click on the "overlay" button to hide the window and make it transparent.
SCREENSHOTS
1) Automatic screenshots of all globals or higher.
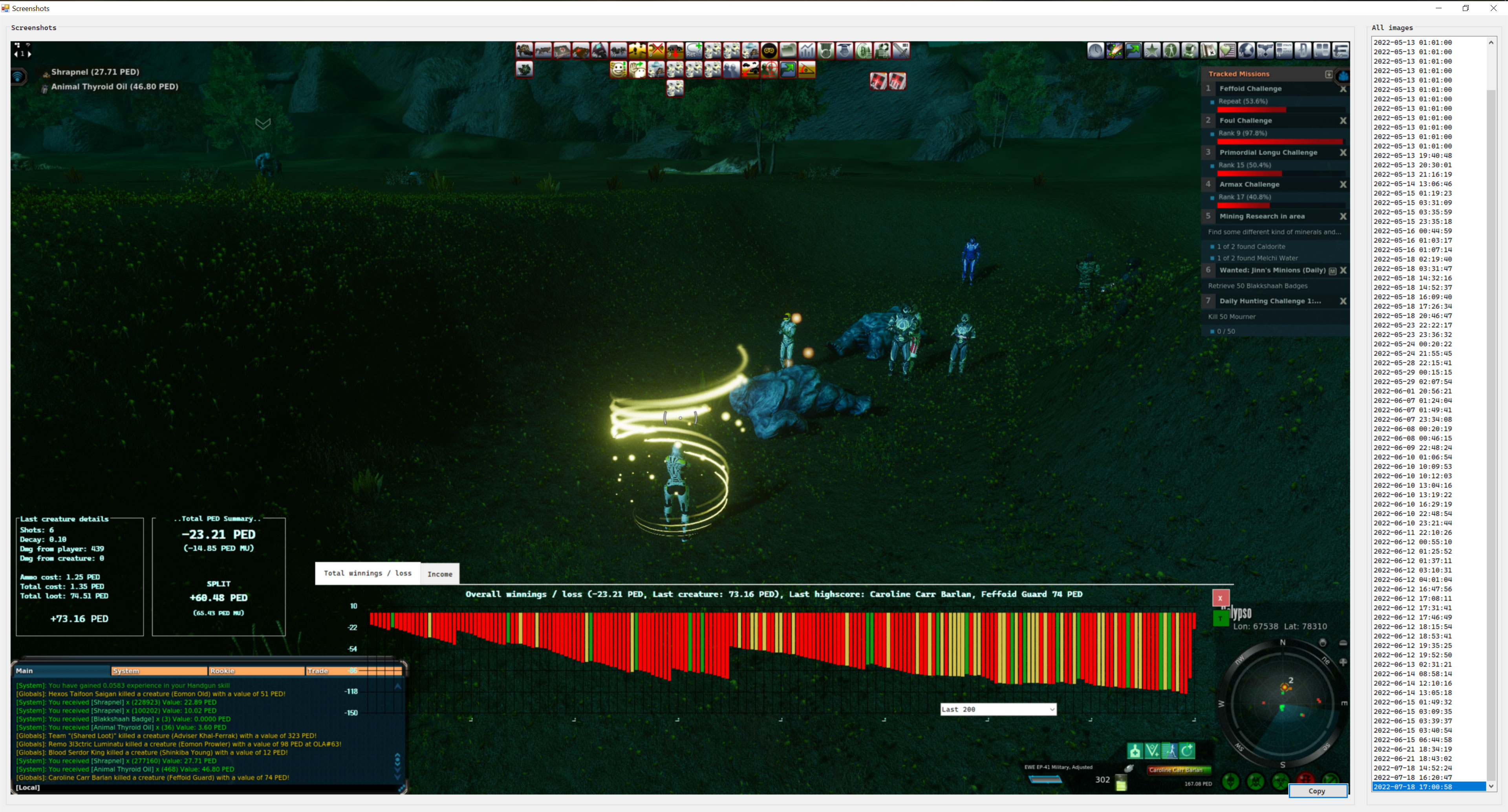
SESSIONS
1) Click the "SESSIONS" button and a quick menu will appear. From here you can start, save, split and add extra costs to session.
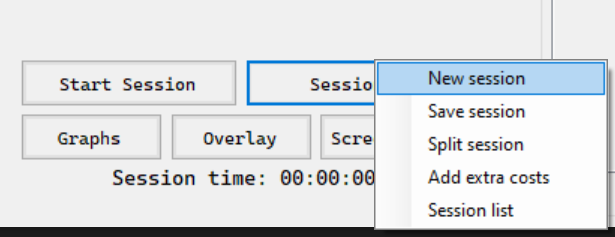
2) Session list:
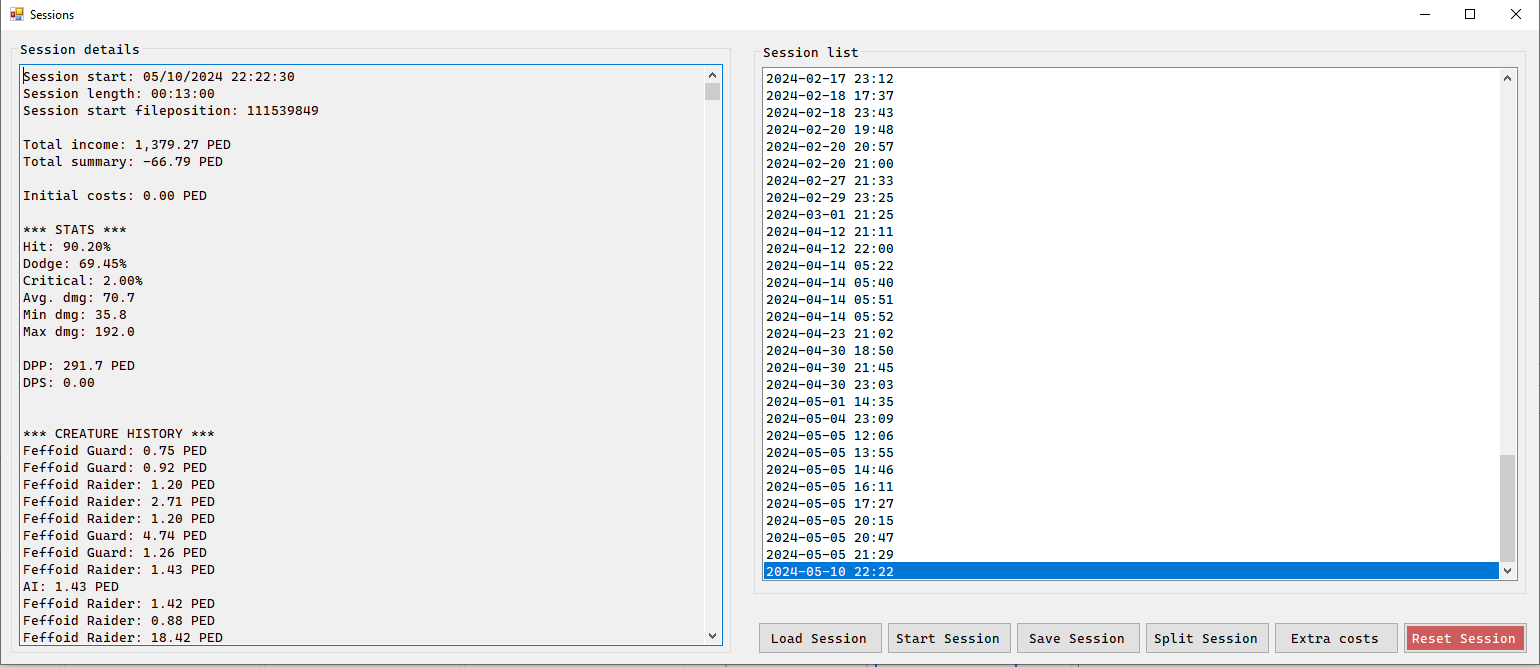 Here you can select any previous session and load it as you never stopped the session. You can select multiple sessions to view totals over several sessions.
Here you can select any previous session and load it as you never stopped the session. You can select multiple sessions to view totals over several sessions.
3) Split up a session.
When you split a session, the program will still get the total stats, but it reset the current stats and show you both.
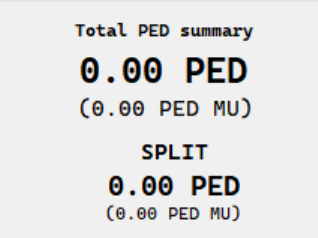
4) Add extra costs, this will add a value specified by you, this will be deducted from the totals.
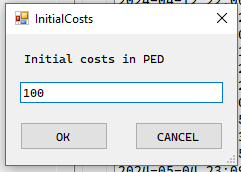
5) View all your sessions as a graph.
6) Save the graph as a CSV file.
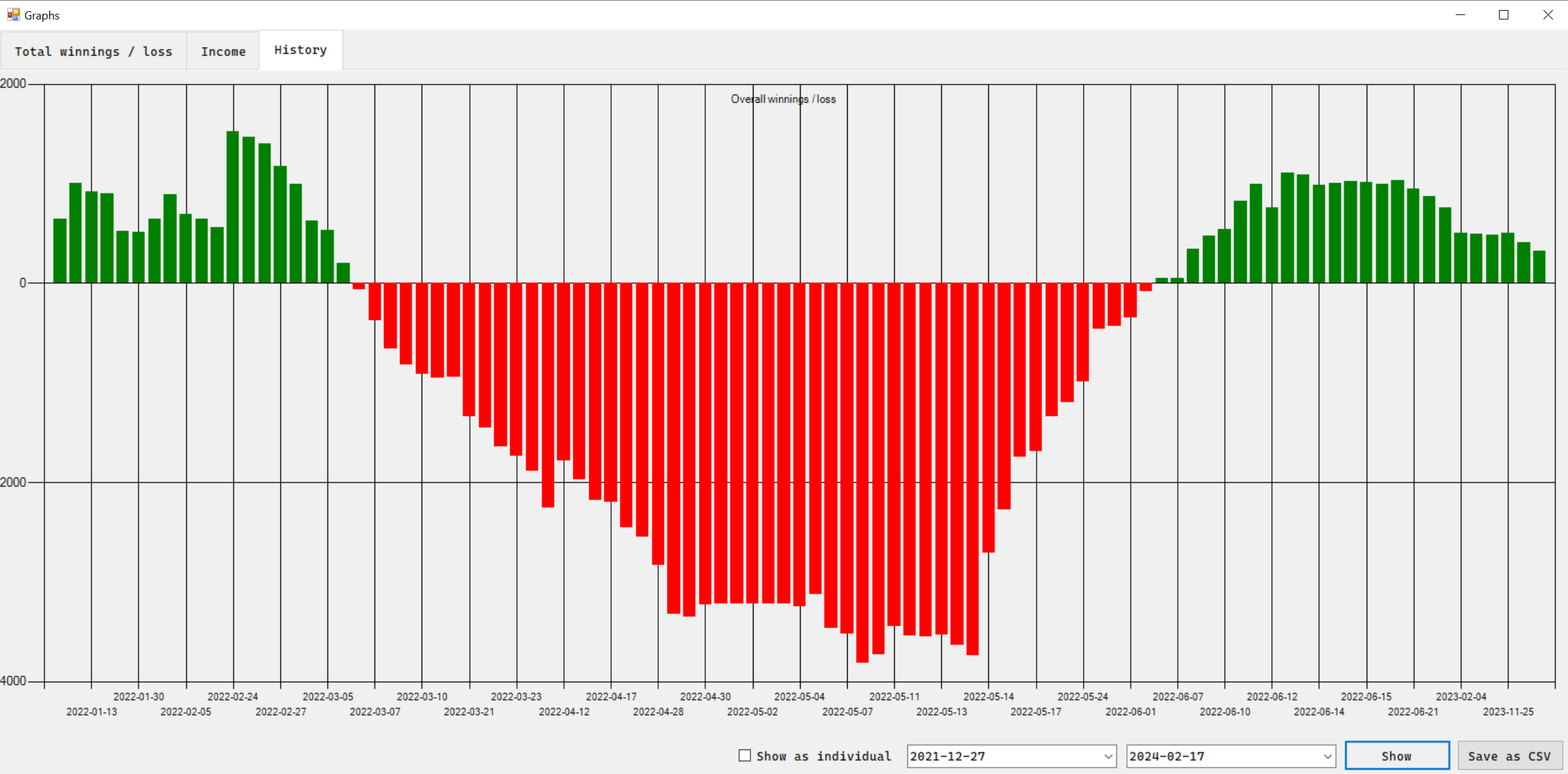
OCR SCANNER STATUS
OCR status indicators, in the lower right corner of the tool.

Weapon scanner: Green means it can find your weapon, yellow means it found something but not your weapon, red means it can't find the weapon field.
Creature scanner: Green means everything is working, red means the scanner is not working.
Entropia game scanner: Green means the game is running and detected, red means entropia game window is not in focus or not running.
OTHER FEATURES
1) Automatic weapon selection.
2) Highscores list with filtering (regex available).
3) Feature for havesting trees:
Add your harvester as a weapon. This will track the decay and cost of the harvester.
 (faster response) or email us at: support@woodydrn.com
(faster response) or email us at: support@woodydrn.com